As my laptop is 32-bit system, so I have downloaded the following files from the above link. Likewise, you can download the files for 64-bit system(x64) too. :) Finally, check your system requirements from the same link.
ENU\x86\SQLFULL_x86_ENU_Core.box
ENU\x86\SQLFULL_x86_ENU_Install.exe
ENU\x86\SQLFULL_x86_ENU_Lang.box
After downloading the above files, your system will look like below:
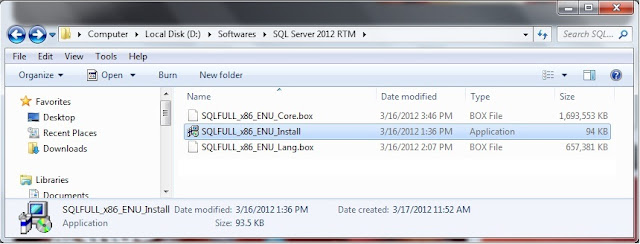
Double click the “SQLFULL_x86_ENU_Install.exe”, it will extract the required files for installation in the “SQLFULL_x86_ENU” folder as shown below:
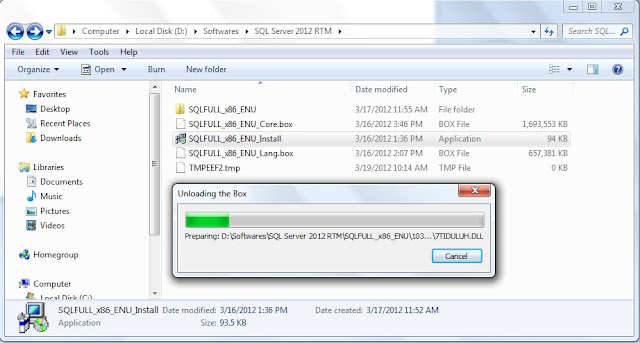
Click the “SQLFULL_x86_ENU” folder and double click “SETUP” application.
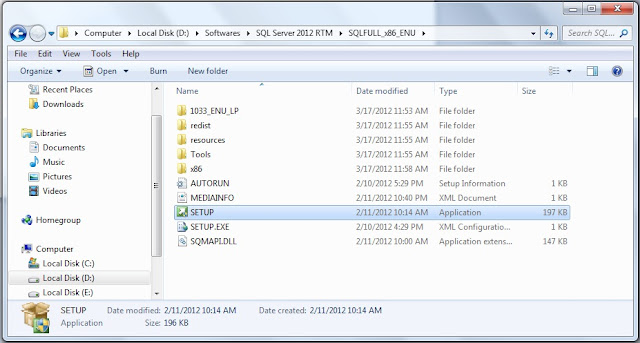
Checking your system requirements for installation.
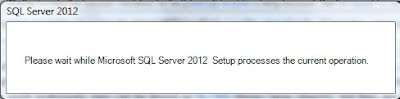
When you see “SQL Server Installation Center” screen, it means that your system configuration is perfect for “Denali” installation. :)
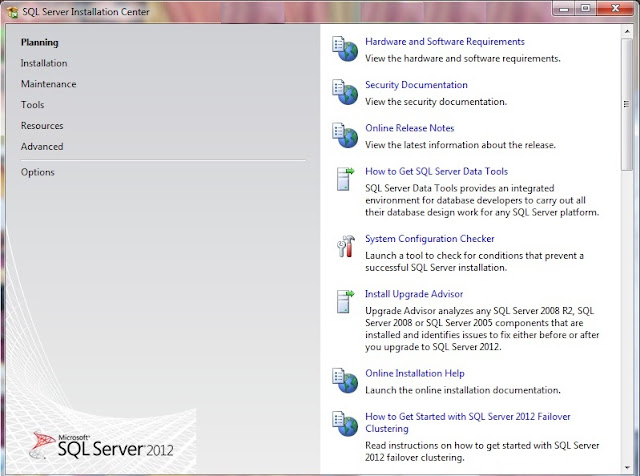
Click installation from the left pane and select “New SQL Server stand-alone installation or add features to an existing installation”.
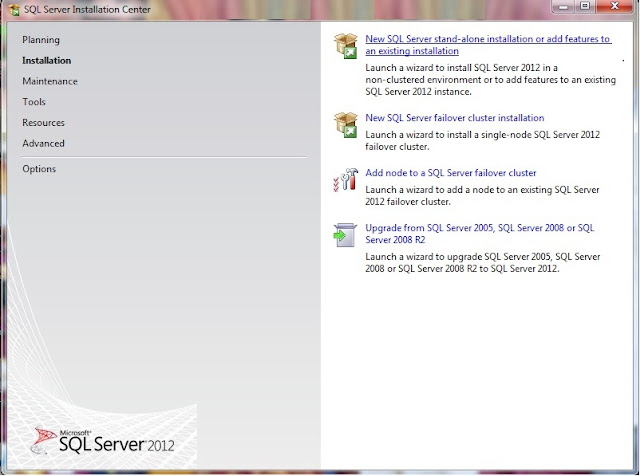
In the “Setup Support Rules” Click "OK" button when you have failed 0. Otherwise fix the issue and click "Re-run" button.
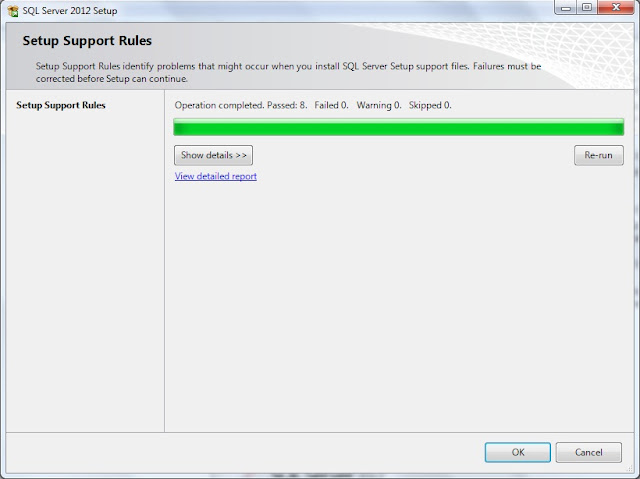
Here, I left default edition “Evaluation”, but you can also choose “Express” edition from the drop down list. (Leave the product key as of now, later you can convert to licensed version at any time, refer the above link.
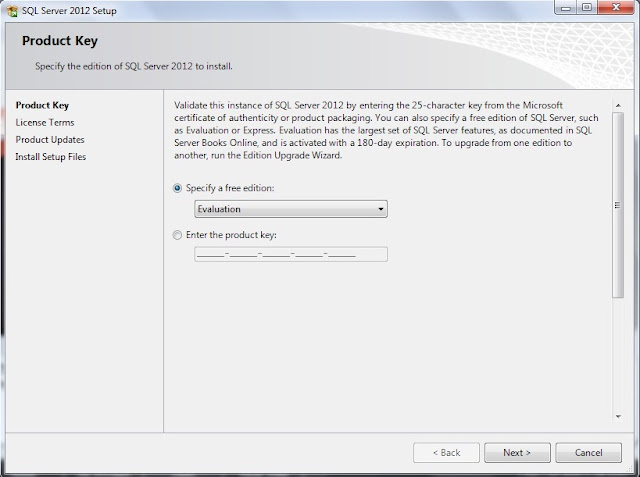
Press “Next” button.
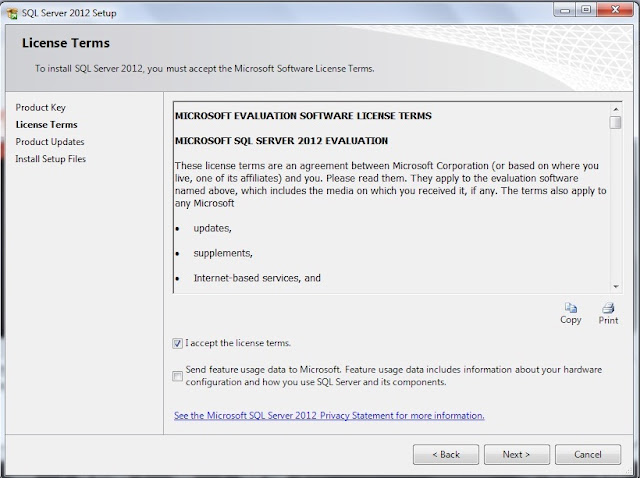
Select the “I accept the license terms” and click “Next” button.
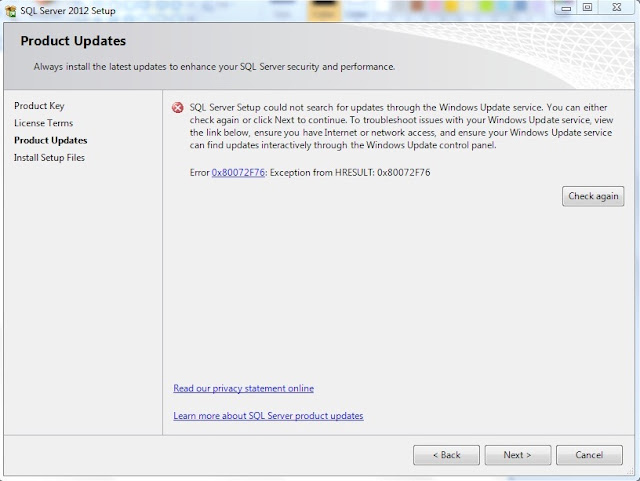
I have installed in “Offline” mode, So I got the above error message otherwise, it does windows update automatically and will continue the process. :)
Press “Next” button.
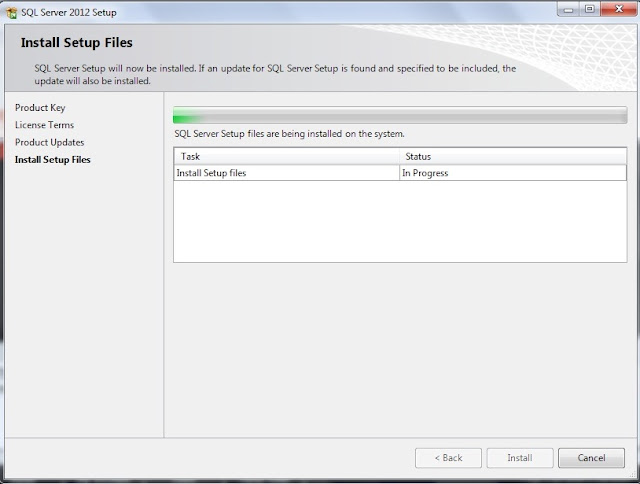
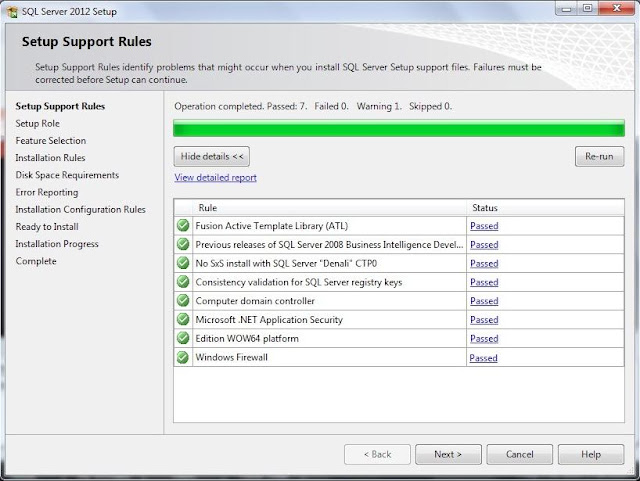
Press “Next” button, if all status are passed. Otherwise fix the issue and press “Next” button.
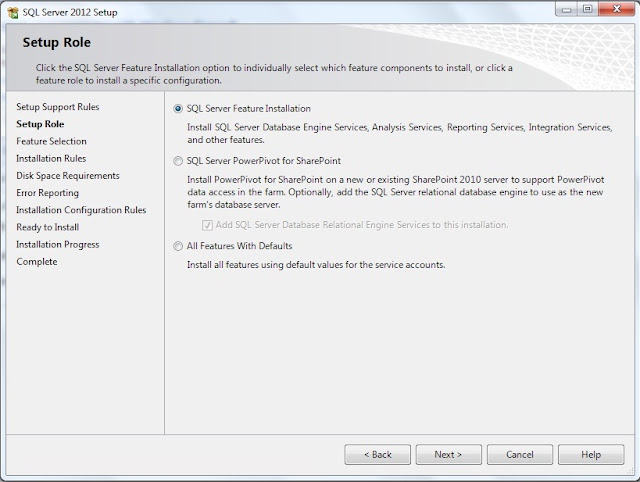
I left the default feature “SQL Server Feature Installation”, if you do not want to change the option then press “Next” button.
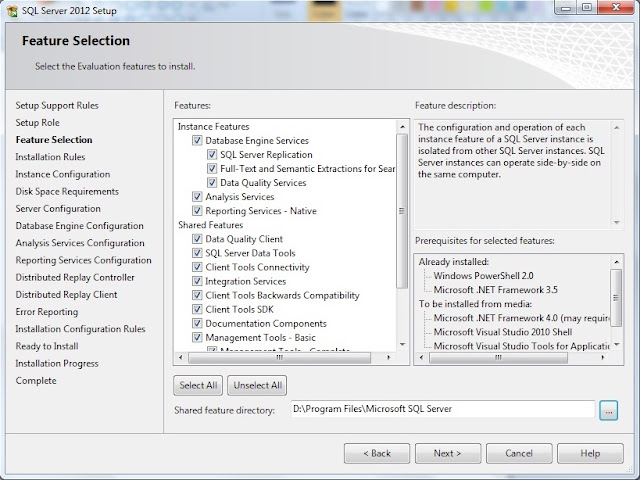
Select the features and change the “Shared feature directory” if you want, otherwise press “Next” button.
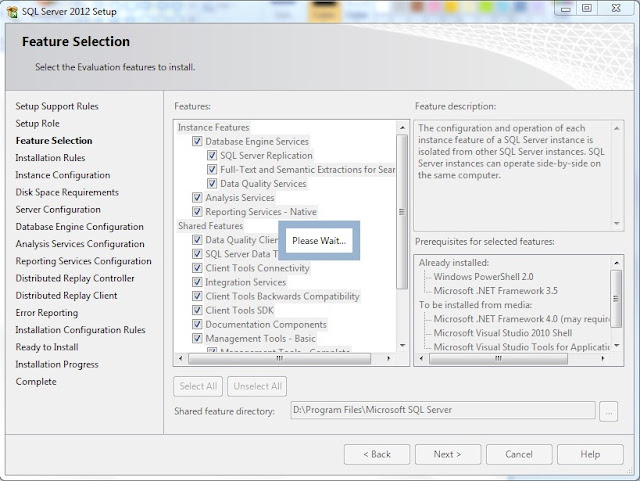
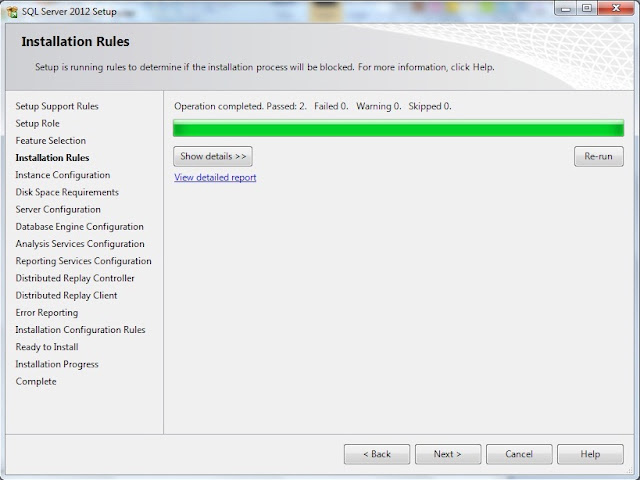
Press “Next” button if failed count is 0.
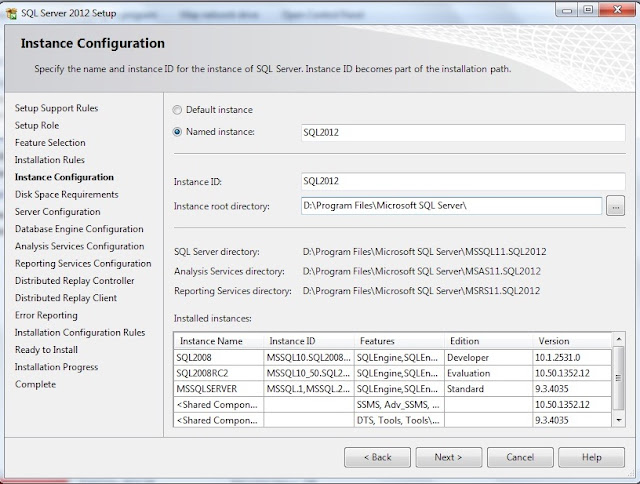
As I have already 2 instances, so I have selected “Named Instance” and given the instance (server) name. You can change “Instance root directory” if you want. Otherwise, press “Next” button.
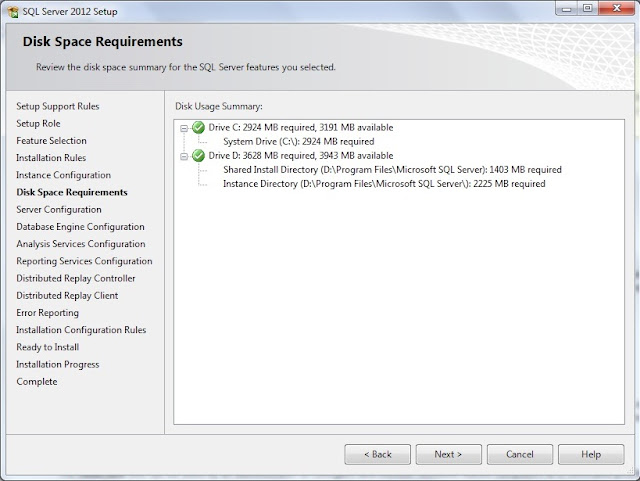
It will not allow, if you do not have sufficient space in the disc. Press “Next” button.
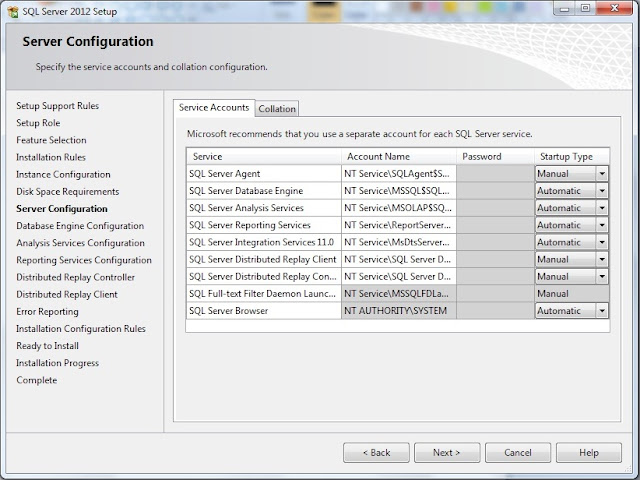
You can change the “Startup Type” for SQL services in the tab. Which also can be done in the Control Panel “Services” after installation.
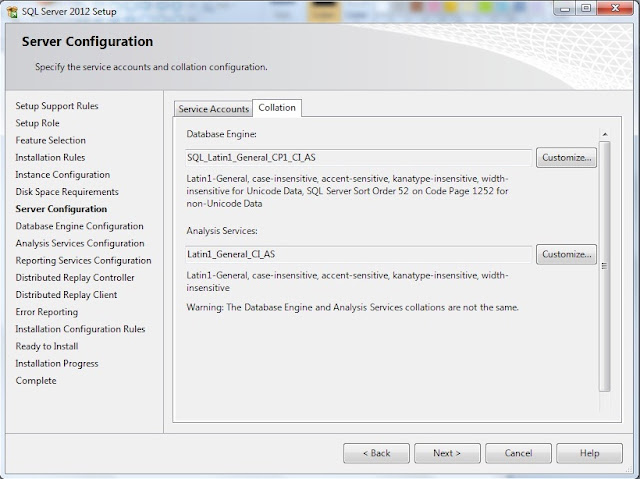
Change the “Collation” if you want, otherwise Press “Next” button.
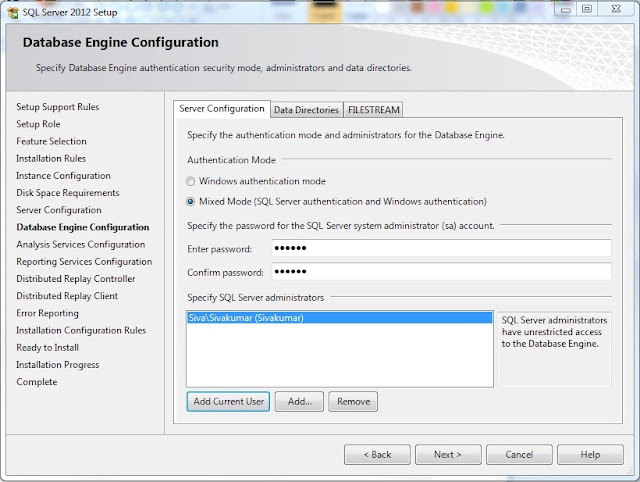
Choose the authentication mode and specify the “Administrator” user. Here, I have selected “Add Current User”. Also, you can change the “Data Directories” and enable “FILESTREAM” if you want , otherwise Press “Next” button.
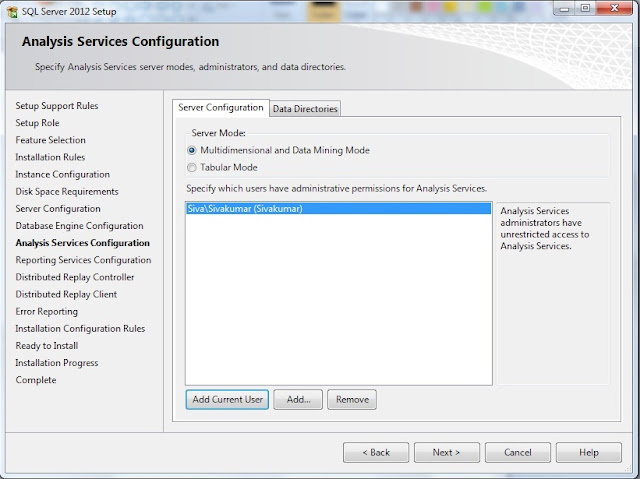
You can change the Analysis Services “Server Mode” and “Administrator” user. Here, I have selected “Add Current User”. Also change the “Data Directories” if you want , otherwise Press “Next” button.
Note : You can select only one server mode to use: “Multidimensional and Data Mining Mode” or “Tabular Mode”. If you want both, you need to run the setup again after the first instance setup. Refer Books online.
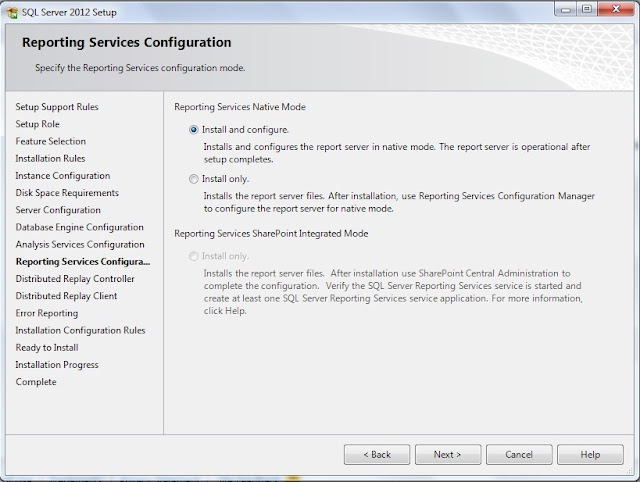
Here, you need to choose “Reporting Services Native Mode” and press “Next” button.

“Distributed Replay Controller” service feature is new in SQL Server 2012, here specify the user who should have permission to use this service. Press “Next” button.
Note : Distributed Replay feature helps you assess the impact of future SQL Server upgrades.
Refer http://msdn.microsoft.com/en-us/library/ff878183(v=sql.110).aspx
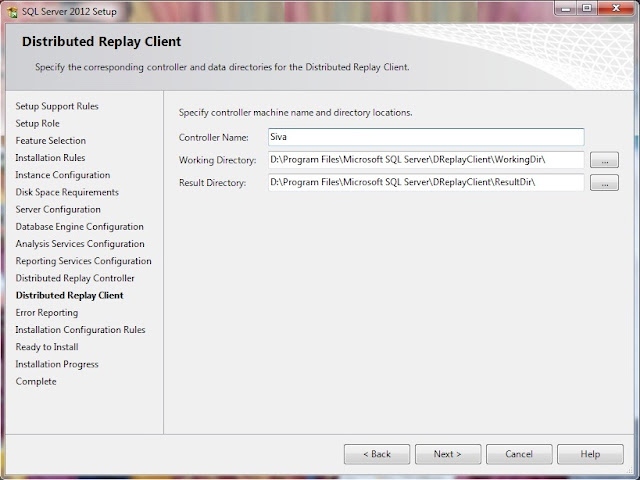
Specify the Controller Machine name which should have “Distributed Replay Controller” service. Also you can change the working directory and Press “Next” button.
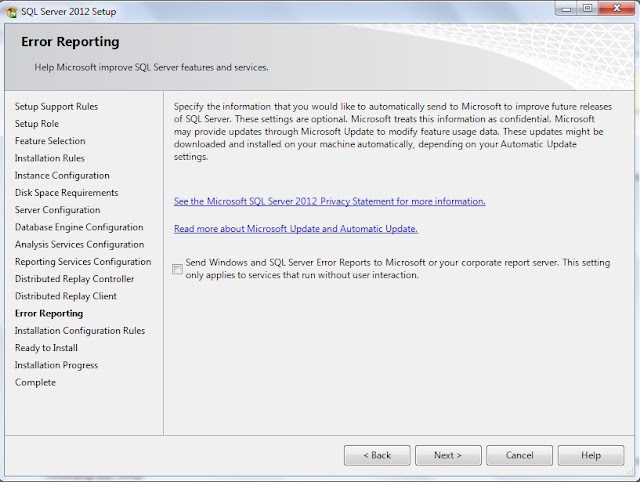
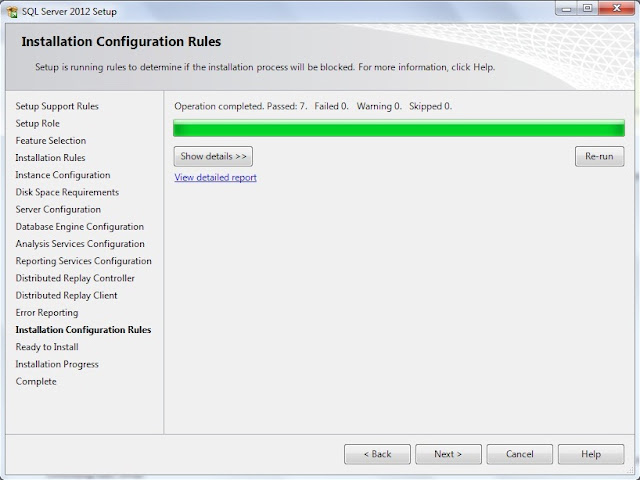
Press “Next” button, if failed count is 0.
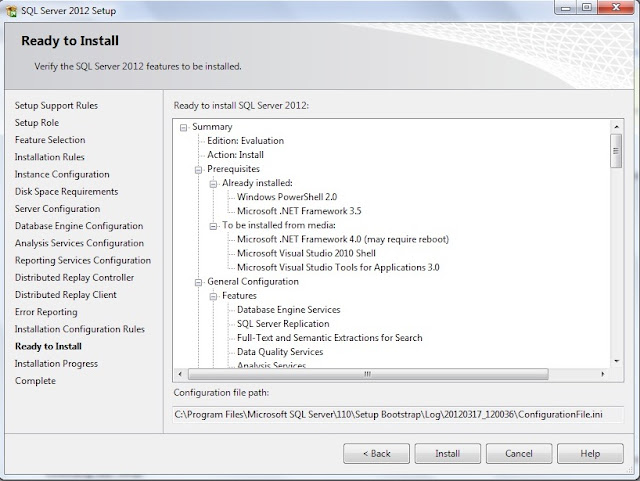
Here, you can find the list of "SQL Server 2012" features which will be installed. If you would have missed to enable any features, click “Back” button and enable. Otherwise press “Install” button to proceed.
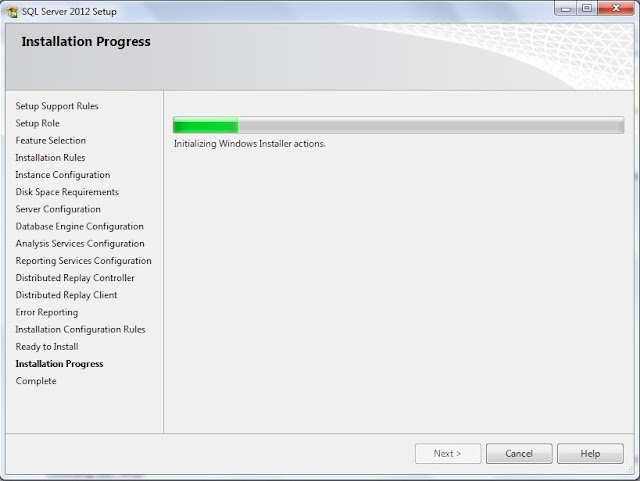
You can see installation progress. Press “Cancel” button, if you want to stop the installation.
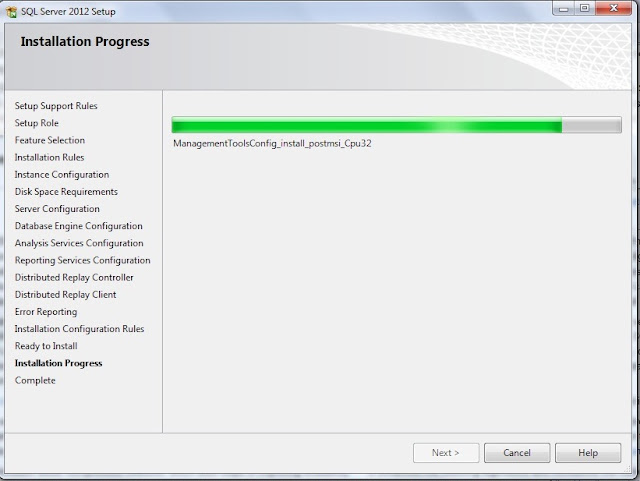
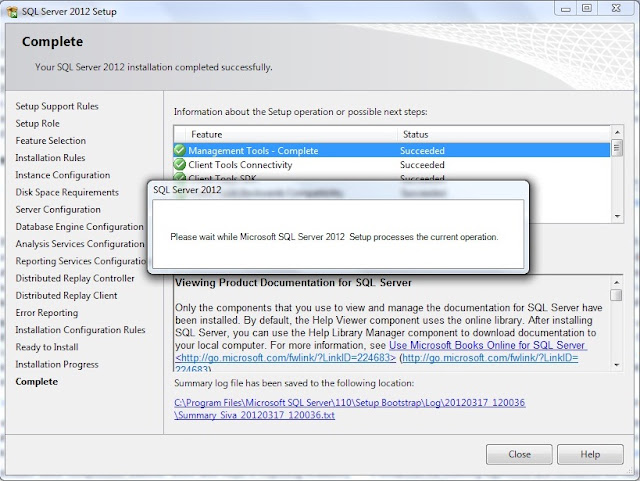
After the successful installation, your screen should look like below :

Wow, you have successfully installed SQL Server 2012 and to confirm the successful of installation from the screen, you can find the “Succeeded” for all the features and refer summary log file for further info.
Press “Close” button.
Now, you can play with SQL Server 2012 features.
Go to “SQL Server 2012” menu and click “SSMS”.
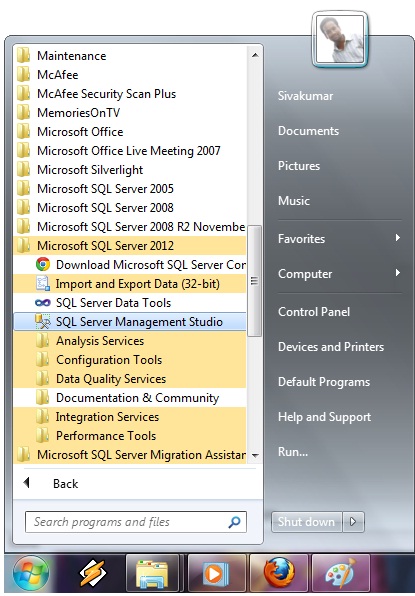
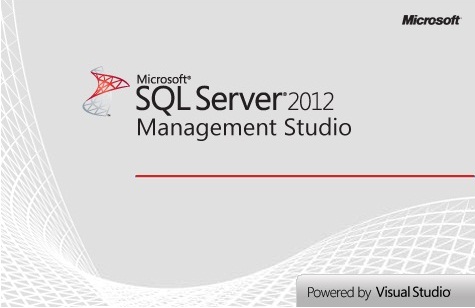
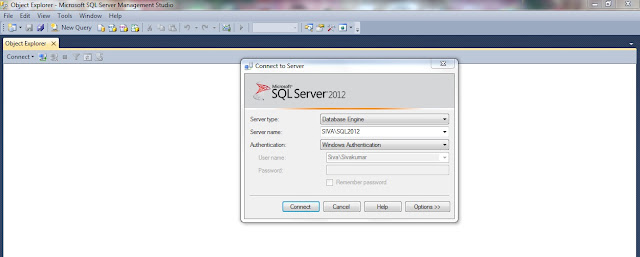
Select appropriate SQL Server 2012 instance and authentication mode and click “Connect” button.
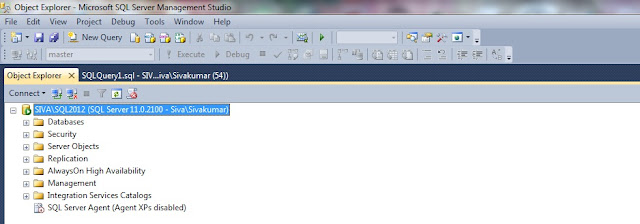
Now, you are in SQL Server 2012 management studio. :)
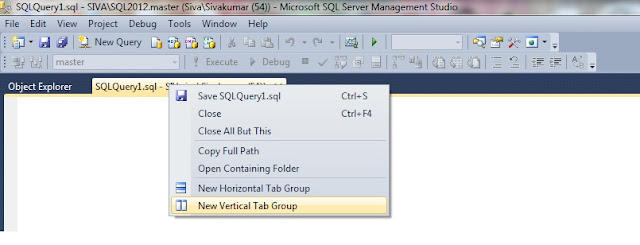
Now, you can right click and change the “New Vertical Tab Group”.
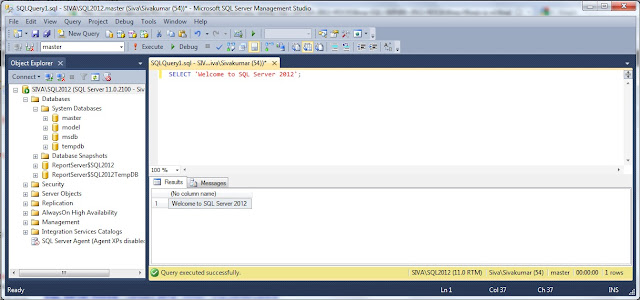
Write your favorite query and execute. All the very best for your learning :)
I hope, this article would have guided you to install SQL Server 2012 ("Denali").

Thanks Siva...
ReplyDeleteYou made it very easy to install "Denali" :)
@Siva
ReplyDeleteThank you!
We are expecting articles on sql server 2012 to use new features as well.
Hope they will come soon....
Thanks Siva!..... I Appreciate it. I heard that power view is integrated with SQL Server 2012(Denali) is that true?, if so where can i get that & how to use that. please Teach me.
ReplyDelete@ Ananth,
DeleteSure, will publish one article on power view.... soon :)
Thanks
Siva
Thank You Brother......Its very useful for my profession
Delete@ Ananth,
ReplyDeleteSure, will publish one article on power view.... soon :)
Thanks
Siva
Good post,
ReplyDeleteSiva... it is very useful information to all.
Thanks siva.
Good Post,
ReplyDeleteThank u so much Shiva
its help a lot.
Thank u Siva;
ReplyDeleteit was very useful to everyone.
Thank you for putting this together, just finished my install - worked perfectly.
ReplyDeletenice post
ReplyDeleteThank you so much! It was really self explanatory.
ReplyDeletethanking Y :) U
ReplyDeleteIts help full for me .
Good Post,
ReplyDeleteThank u so much Shiva it very useful information to all.
Hi Siva,
ReplyDeleteIn between the installation of SQL Server 2012 Developement Edition on my Windows 7 - 64bit, i got an error as 'Incorrect Function'.
And after the installation completes, these are list of files which got failes:
1. Reporting Service - Native
2. Database Engine Services
3. Data Quality Services
4. Full-Text and Semantic extractions for search.
5. SQL Server Replication
Cause of which the SSMS is not running, please help me out.
Although i have SQL Server 2008 r2 on the same C: drive.
Siva,
ReplyDeleteThanks for your post.Really it helped lot.Could you please tell what are the additional features of 2012 compared to 2008 R2.
Thanks for sharing such a nice information .
ReplyDeleteFine Waseem!
ReplyDeleteThank you so much
ReplyDeleteThanks Siva..
ReplyDeletethanks siva
ReplyDeletethanks siva
ReplyDeletethanks siva
ReplyDeleteIn the installation step am getting an error
ReplyDelete@ Product key
error message: "Incorrect function"
Can anyone help me out
Hi Ramakrishna Kirthi,
DeleteHow are you installing the SQL Server by CD or dump?
This problem might have occurred due to the installation files are corrupted.
Please try to use other media for the installation.
Thanks
Siva
Thank U very much for the step by step installation process.
ReplyDeleteit would be great if you can publish by point wise the pre-requisites and points to check before installtion and post installation.
ReplyDelete-Thanks,
Vino
Thank you for putting this together, just finished my install - worked perfectly.
ReplyDeleteThank you Rohit !
DeleteHi,nice method for Installing Sql Server 2008 Software.Thanks for your help..
ReplyDelete-Aparna
Theosoft
Thank you Aparna !
ReplyDeleteThanks Siva :)
ReplyDeleteThank you...it was very helpful
ReplyDeleteWow this is very useful. Thankz
ReplyDeletethanks siva it is very helpful article.
ReplyDeleteThank you Rashid !
DeleteThanks Boss
ReplyDeleteThanks for your information...it was very helpful.
ReplyDeleteit's great.... thank you.
ReplyDeleteHi,
ReplyDeleteI m getting error as "Wait on the Database Engine recovery handle failed!! SQL Server 2012 installation". Can you please help me out? Thanks
Hi Lara,
ReplyDeleteJust proceed the installation with errors and refer http://blogs.msdn.com/b/sqljourney/archive/2012/03/16/sql-2008-r2-setup-fails-with-quot-wait-on-the-database-engine-recovery-handle-failed-quot.aspx
Please let me know, still if you have any issue.
Thanks
Siva
I installed but not able to connect the Database Engine. As it is failed to install :-(
ReplyDeleteI also take a look of the following link- at step 13.f -- I cannt change the name to NT AUTHORITY\LOCAL SERVICE
http://www.bu.edu/csmet/files/2013/01/SQL-Server-2012-Installation-Guide.pdf
I found something here also --
http://stackoverflow.com/questions/17613094/wait-on-the-database-engine-recovery-handle-failed-sql-server-2012-installatio/19379173#19379173
Hi Siva
ReplyDeleteI Have the Diploma for Information Technology and now am working to the Company in South Africa.I Work as IT Technical Ass I never did SQL server but Why is important to PC.
Hi,
DeletePlease refer this link http://en.wikipedia.org/wiki/Microsoft_SQL_Server
This may help you to understand why SQL Server is required.
Thanks
Siva
thanks sivA beause o you i am able to install easily
ReplyDeleteYou are welcome Aatish :)
Deletecan't find server name...
DeleteThank you very much Siva, Your article really helped me a lot while installing my SQL Server 2012.
ReplyDeleteThank you for the Steps.. :)
can u explain how to schedule a job to take differential backup in ssms?
ReplyDeleteI installed SQL Server 2012 but when I open my SQL Server Configuration Manager. It shows that "The remote procedure call failed" when i click on SQL Server Services. I see that all the folders looks correct in SSMS in the object explorer. How can I make sure if everything is installed properly?
ReplyDeleteHi Priyanka,
DeleteTry to install the SQL Server 2012 SPs (http://www.microsoft.com/en-in/download/details.aspx?id=35575). Hope this will fix the "The remote procedure call failed" error.
Also, refer the link http://technet.microsoft.com/en-us/library/ms366339.aspx to make sure the installation in correct.
Thanks
Siva
Hi Siva,
ReplyDeleteThanks for your great effort. i search all the day for the sqlserver 2012 setup configration. but i found nothing. but when i found your blog so i install it very easily. Thanks again ....
Regards.
Sikandar khan
Thank you Sikandar !
DeleteThanks Shiva its help a lot to me
ReplyDeleteYou are welcome Aniket !
DeleteIt really really helps thanks geek...
ReplyDeleteYou are welcome Ganesh!
DeleteIt is very good article, and fantastic steps.... :) Thanks...!
ReplyDeleteYou are welcome Junaid !
Deleteawesome,this is very useful
ReplyDeleteThank you , It is very good article.. :)
ReplyDeletewe have sql 2005 sp3 databases, we need migrare sql 2005 databases to sql 2012,what cani do? help me
ReplyDeleteHi Nethaji,
DeletePlease go through the below link which will guide you for SQL Server 2005 to SQL Server 2012 upgradation.
http://technet.microsoft.com/en-us/library/ms143393.aspx
Let me know, still if you have any questions.
Thanks
Siva
Dear Mr. Siva,
ReplyDeleteThanks a lot for making it so simple. It's really very help ful for new folks in SQL.
Dear Mr. Siva,
ReplyDeleteThanks a lot of making it so simple.!! It's really very help ful for new folks in SQL.
Have a great time ahead...!!
Thank you Alok :)
Deletehello siva, Is internet connection necessary to install sql 12 ?
ReplyDelete.NET Framework 4 is required for SQL Server 2012 installation, if its already installed in your machine.. you no need to have internet connection.
DeleteIt WORKS :)) THANKS SIVA SIR!!!
ReplyDeletethanks for guiding i will never install sql server 2012 before this
ReplyDeleteThank you Umer :)
Deletethanks sivakumar its very useful
ReplyDeleteYou are welcome Navin :)
Deletereally very informative!!!
ReplyDeleteThank you Priyanka !
DeleteThose who are getting error-Wait on the Database Engine Recovery Handle Failed,shold try this. After long searching the internet I found the solution.Uninstall the previous installations of SQL Server(including registry files and remaining files) and install again.While installing you need to change the account name for database services to NT AUTHORITYNETWORK SERVICE and it will successfully installed without any errors.
ReplyDeleteFor detailed information with screenshot read this - http://www.superpctricks.com/2014/02/sql-install-error-database-engine-recovery-handle-failed.html
Hai sir,
ReplyDeletewhat are the OS and Hardware requirements for installing SQL Server 2012
Hi Padmanabha,
DeleteThat depends on SQL Server Edition.... please refer this link for more info http://msdn.microsoft.com/en-us/library/ms143506.aspx
Thanks
Siva
hi sir
ReplyDeleteSql server2012 is not install in PC (windows-7 Ultimate&32-Bit Operating System )
Hi Syed,
DeleteThat depends on SQL Server Edition.... please refer this link for more info http://msdn.microsoft.com/en-us/library/ms143506.aspx
Hope, this may help you.
Thanks
Siva
Hi Siva
ReplyDeleteThanks for sharing
Rgeards
Raj
Thank you Raj !
DeleteVery informative article.
ReplyDeleteThanks,
Doron
http://www.dFarber.com
Thank you Doron !
DeleteThanks.
ReplyDeleteIt was very clear.
I really appreciate your effort of work.
Thank you !
DeleteAfter installation it is asking for the server name.I am unable to connect.WHAT IS THE SERVER NAME???
ReplyDeleteHi there, I tried to install SQL Server 2012 but it gave me this unknown error. http://prntscr.com/39wz5p.
ReplyDeletePlease help. Thanks!
http://www.youtube.com/watch?v=WTVLo9kvK3w
ReplyDeleteYou Can Also Watch the Video How to do step by step SQL Installation
Userful article ... Thanks
ReplyDeleteVery useful article...installed sql server successfully!
ReplyDeleteThanks!
You are welcome Mounika !
DeleteHi Siva
ReplyDeleteThank you.
it is helpfull
You are welcome Kinjal !
Deletehi Siva Thank you.........
ReplyDeleteYou are welcome Naresh !
DeleteHi,
ReplyDeleteDuring installation of SQL Server 2012 i got a error
TITLE: Microsoft SQL Server 2012 Service Pack 1 Setup
------------------------------
The following error has occurred:
An error occurred during the installation of assembly 'Microsoft.VC80.ATL,version="8.0.50727.6229",publicKeyToken="1fc8b3b9a1e18e3b",processorArchitecture="x86",type="win32"'. Please refer to Help and Support for more information. HRESULT: 0x80070422.
For help, click: http://go.microsoft.com/fwlink?LinkID=20476&ProdName=Microsoft%20SQL%20Server&EvtSrc=setup.rll&EvtID=50000&ProdVer=11.0.3128.0&EvtType=0xF45F6601%25401201%25401
Please let me know how to resolve it
32 bit OS and system is x86
Minimum hardware and software requirement are not foun on my system
ReplyDeleteHi,
DeletePlease refer this link for more info http://msdn.microsoft.com/en-us/library/ms143506.aspx
Hope, this may help you.
Thanks
Siva
thanku siva,,very usefull
ReplyDeletethanku siva..your blog has made my installation easy
ReplyDeleteThank you Yashwanth :)
Deletethank you man :D
ReplyDeleteThanq...
ReplyDeleteYou are welcome Ram !
Deletethank you!
ReplyDeleteYou are welcome !
Deletehello,
ReplyDeletei have tried instaling sql sever 2012 windows 7 32 but the setup window will proceed to install Setup support files, the window will disappear but,, the next window never shows up...i have tried so many times since last 4 installing uninstalling freshly..eventhough i mnt able to do task completely.... can give some solutons....
thanking you,,,,,
regards,
lavanya
SQ Server Reporting Services is automatically under NT Service\ReportServer account. In this page, we are not able to set password for this account. To harden the DB, we need to change SQL Server Reporting Services to another service account. I tried to change the service account directly from services.msc, but it will have problem to access to Reporting Engine after the change.
ReplyDelete1. Kindly advise the correct way to change the password for SQL Reporting service?
2. How to know the default password for NT Service\ReportServer account?
Thank you.
CL
Hi Choung Lee,
DeleteYou can change the settings in Reporting services configuration manager.
Go to All Programs -> MS SQL Server 2012 -> Configuration Tools -> Reporting Services Configuration Manager.
Select the Service Account from the left pane -> Select Use Another Account -> Provide the domain a/c.
Restart your SQLServerReportingServices from services.msc and try to connect your report server.
Let me know still if you have any issue.
Thanks
Siva
Hi Siva,
ReplyDeleteI have extracted folder after downloading files from the link,
I ran the setup file but it is showing the below error:
"OS does not meet requirements for sql server 2012, and for windows 7 SP1 or later is required"
My system config:
Windows 7 Home basic
64 Bit
2.1Ghz
3GB RAM
I have gone through the system requirements page but i can able to findout the issue where it comes from,
Please help me.
Thanks in Advance
Thank You..This is what i needed!!!
ReplyDeleteThough one question ...
Does MS SQL SERVER 2012 work with SQL MANAGEMENT STUDIO 2010 and VISUAL STUDIO 2010 or will i need a higher version???
any good e-book for asp.net
ReplyDeleteDear Sir,
ReplyDeleteI installed sql server 2012 in windows 8 to restore my server 2008 r2 sql 2012 backup.while restoration i got an "error restore of database failed".Kindly advise to restore db.
Thank you very very much.
ReplyDeleteThank You So Much..:)
ReplyDeleteThanks a lot Shiva for detailed explaination
ReplyDeleteYou are welcome Adriana !
DeleteThanks Shiva.. Your blog has made installation so easy for me.
ReplyDeleteYou are welcome Pankaj !
DeleteVery nice post and good discussion too.
ReplyDeleteSAP Software
SAP Accounting
SAP CRM
Nice blog, keep on updating
ReplyDeleteClick here
Thank you Rooman !
DeleteGood Post,
ReplyDeleteThank u so much Shiva
its help a lot.
You are welcome Hassan !
Deletethanks...
ReplyDeleteDuring installation this problem occurs...
ReplyDeleteplzz tell the solution...
The following error has occurred:
Unable to open Windows Installer file 'K:\x64\setup\sql_engine_core_inst_msi\sql_engine_core_inst.msi'.
Windows Installer error message: The system cannot open the device or file specified.
.
thanks a lot siva for providing the instalation details it make to instal the sql server
ReplyDeleteYou make the SQL world go around on batteries !.. thanks Siva for the illustration. I used this for my student in the SQL installation classes.
ReplyDeleteYou are welcome :)
DeleteThanks shiva !! Very good demo to install SQL
ReplyDeleteYou are welcome Manoj :)
DeleteThanks a lot shiva sir !! Very good demo to install SQL
DeleteThank you very much sive good information :)
ReplyDeleteHi all I got struck at step 10 i.e) after installing setup files the window is automatically closing this is repeating for every time i try to install pls help me
ReplyDeleteThese articles are greatly appreciated; It' really interesting and informative blog and everybody must visit this blog. Thanks for the information. Keep blogging.
ReplyDeleteSQL Reporting Services
Hi Siva
ReplyDeleteThanks for the explanation. How to download the process?
regards
Nice post...I look forward to reading more, and getting a more active part in the talks here, whilst picking up some knowledge as well..
ReplyDeleteThank you Monika !
Deletesir,are the installation steps same for 64-bit
ReplyDeleteYes Mate !
Deleteit;s very great psot
ReplyDeleteNice blog of server rentals.
ReplyDeletegrate suggest video....
ReplyDeleteHello,
ReplyDeleteI am trying to install this for x64 windows 10. After product update (step 4), it is not going to the install files step. Installation ends abruptly, can u help me with this error?
thank u sir..it's very nice..
ReplyDeletethanks you siva!!!...you installation steps made me feel easy to install sql 2012
ReplyDeleteThank you Srikanth!
DeleteThank you Kavitha !
ReplyDeletethankq you siva and very nice post
ReplyDeletethank you
ReplyDeleteGood post,
ReplyDeleteSiva... it is very useful information to us thank you
thank you siva
ReplyDeleteThanks Siva. Nice Post.
ReplyDeleteThank You Siva
ReplyDeleteThanks Siva
ReplyDeleteThanks sir .
ReplyDeleteKeep up the good work , I read few posts on this web site and I conceive that your blog is very interesting and has sets of fantastic information.
ReplyDeleteserver installation uae
Thank you Ramiz
DeleteThanks Siva... Really a Excellent article and made me helpful to Install in the first attempt itself....
ReplyDeleteThank you for sharing such a useful information about SQL Server installation process. This may have solved thousands of people's trouble with installing SQL server.
ReplyDeleteBest Regards,
Crish Watson
Pass Microsoft Certification Without Taking Exam
Thanks for your ideas regarding SQL Server installation.It is helpful for me to install SQL Server 2012 with out any difficulties.
ReplyDeleteRegards
Elijehober
Thank you so much for this information. It was a great help. :)
ReplyDeleteThanks & Best Regards
Manju R
Thank you Manju
DeleteSuch a wonderful blog post! It is a great tutorial only with images. Here is no confusion in any step. You described everything with easy method. Thanks for sharing.
ReplyDeleteThanks Sivakumar. Very useful.
ReplyDelete